Banyak orang yang masih merasa bingung bagaimana cara mengatasi isi flashdisk tidak terbaca. Mungkin setiap orang pernah mengalami masalah ini. Tiba-tiba saja isi file yang ada di flashdisk tidak terbaca, baik di Windows X, Windows 7, atau Windows 8. Saat menancapkan flashdisk di laptop, tiba-tiba muncul alert virus dari scanning anti virus yang dipasang. Kemudian Anda terkejut saat membuka drive flashdisk ternyata isi seluruh file milik Anda hilang dan tertulis “Empty Folder”.
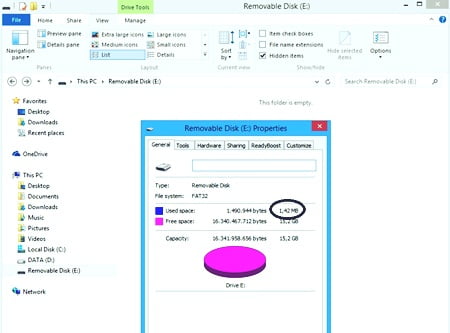
Pasti Anda akan merasa deg-degan karena hal tersebut karena takut file-file penting yang ada di dalam flashdisk hilang. Padahal Anda coba mengecek di ‘Properties’ flashdisk, isi flashdisk yang digunakan masih sama. Lalu kemana semua file milik Anda? Seluruh file Anda bisa saja ter-hidden. Penyebabnya bisa karena fisik flashdisk yang memang sudah mengalami kerusakan, Port USB rusak, ada masalah pada driver USB, atau seting Bios pada Windows bermasalah. Bagaimana cara mengatasi masalah ini? Berikut cara yang bisa Anda lakukan untuk mengatasi masalah isi flashdisk yang tidak terbaca.
Langkah Pertama: Scan Virus Menggunakan Anti Virus dan Aktifkan File Hidden
Scan seluruh isi flashdisk (USB) atau harddisk eksternal yang Anda gunakan dengan anti virus yang telah terpasang di laptop. Kemudian lakukan langkah-langkah di bawah ini untuk mengaktifkan file yang ter-hidden.
1. Buka Windows Explorer
2. Pilihlah menu Folder Option di toolbar Tools
3. Pada jendela Folder Options, pilih View.
4. Pada kotak Advanced Settings, hilangkan checklist pada “Hide extention for know file types” dan Hide protected operating system files”. Pilih checklist “Show hidden files and folders”.
5. Klik OK.
6. Periksalah isi flashdisk. Folder-folder yang terlihat samar-samar akan muncul semua. Folder ini tertupi karena disembunyikan oleh virus.
Langkah kedua: Menggunakan CMD Command
1. Klik Start pada Windows. Kemudian ketik ‘run’ pada search. Pilih run yang muncul di kotak Start.
2. Ketik ‘cmd’ pada kotak run. Kemudian klik Ok.
3. Akan muncul kotak CMD Command berwarna hitam.
4. Periksalah drive flashdisk Anda terbaca di system mana. Misalnya, flashdisk Anda terbaca di system E. Ketik “e” pada kotak tadi.
5. Setelah masuk ke drive E:\, ketik command “attrib -h -s /s /d, kemudian klik enter.
6. Tunggu hingga proses selesai. Proses selesai tergantung banyaknya file yang ada di dalam flashdisk.
7. Jika prompt E:\ sudah muncul lagi, berarti proses telah selesai.
8. Segera cek isi flashdisk Anda, apakah sudah kembali atau belum.
Cukup mudah kan caranya? Selain cara di atas, Anda juga bisa menggunakan cara manual dengan menu Control Panel.
Tidak bisa kembali file… Ak sudah tunggu proses belum selesai. Tetap ada isi tapi kosong. Bagaimana sih?
saat aku hilangkan tanda ceklis di hide protected operating system files muncul peringatan bahwa jika aku lanjutkan laptop saya tidak bisa dikendalikan apakah itu aman??
Aman. Fungsi ini hanya untuk memperlihatkan file-file system yang tersembunyi, yang perlu Anda lakukan selanjutnya hanya berhati-hati untuk mengoperasikan pekerjaan dalam Windows Explorer, misalnya melakukan copy-paste atau saat menghapus file.
Tanks
Linknya rusak gan
It works gan
kenapa masih gak bsa gan ? malah muncul kata2 eror
bekerja banget gan.. yang ketutup bisa di cut terus buat folder baru.. makasih banget atas infonya min
it’s good thanks
thnks bgt ya min… ilmunya bermanfaat banget… semoga mendapt pahala, amiin
nuwus
Terimakasih, berguna sekali tip nya.
berguna banget dan work..
kalo bisa sekalian cara buat ngilangin virusnya dong biar gak kehiden, kalo di scan sama aja
Makasih ya, File Ane sudah kembali nih Thanks 🙂
Muncul does not exist brarti gimana?
mas, data di fd saya hilang semua. Namun tidak ada tanda terkena virus seperti adanya shorcut atau semacamnya. Apa data saya terhiden atau gimana ya itu ? Soalnya saya sudah buka pake cmd juga datanya ngga ada. Mohon bantuannya mas, soalnya data yang hilang adalah skripsi saya 🙁
mba, sudah selesai masalahnya ? saya ngalamin juga ini,
Menggunakan cmd di ketik ‘E’ muncul ‘e’ is not recognized.
Cara buka command prompt drive E atau drive yang digunakan flashdisk di windows 10:
Buka windows explorer, klik drive ‘E’ atau drive yang digunakan flashdisk.
Arahkan kursor ke pojok kiri atas dari windows explorer. Klik File, nanti keluar pilihan Open Command Prompt. Keluar deh E:\> baru ketikan attrib -h -s /s /d, kemudian klik enter.
Terima kasih saya berhasil memulihkan file di flashdisk yang tadinya tidak terbaca.
Drive say ‘H’ saya bingung di CMD .. yang di suruh tulis . D-s/s/d. Penyelesai terakhirnya di kotak hitam
thanks gan problem solve
Berhasil banget. Hampir aja bunuh diri ??
Thank gan admin
Saya sudah coba cmd dan itu berhasil namun ada beberapa file yg masih tidak bisa di buka iti bagaimana ka solusinya, penting bgt filenya ?